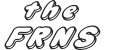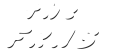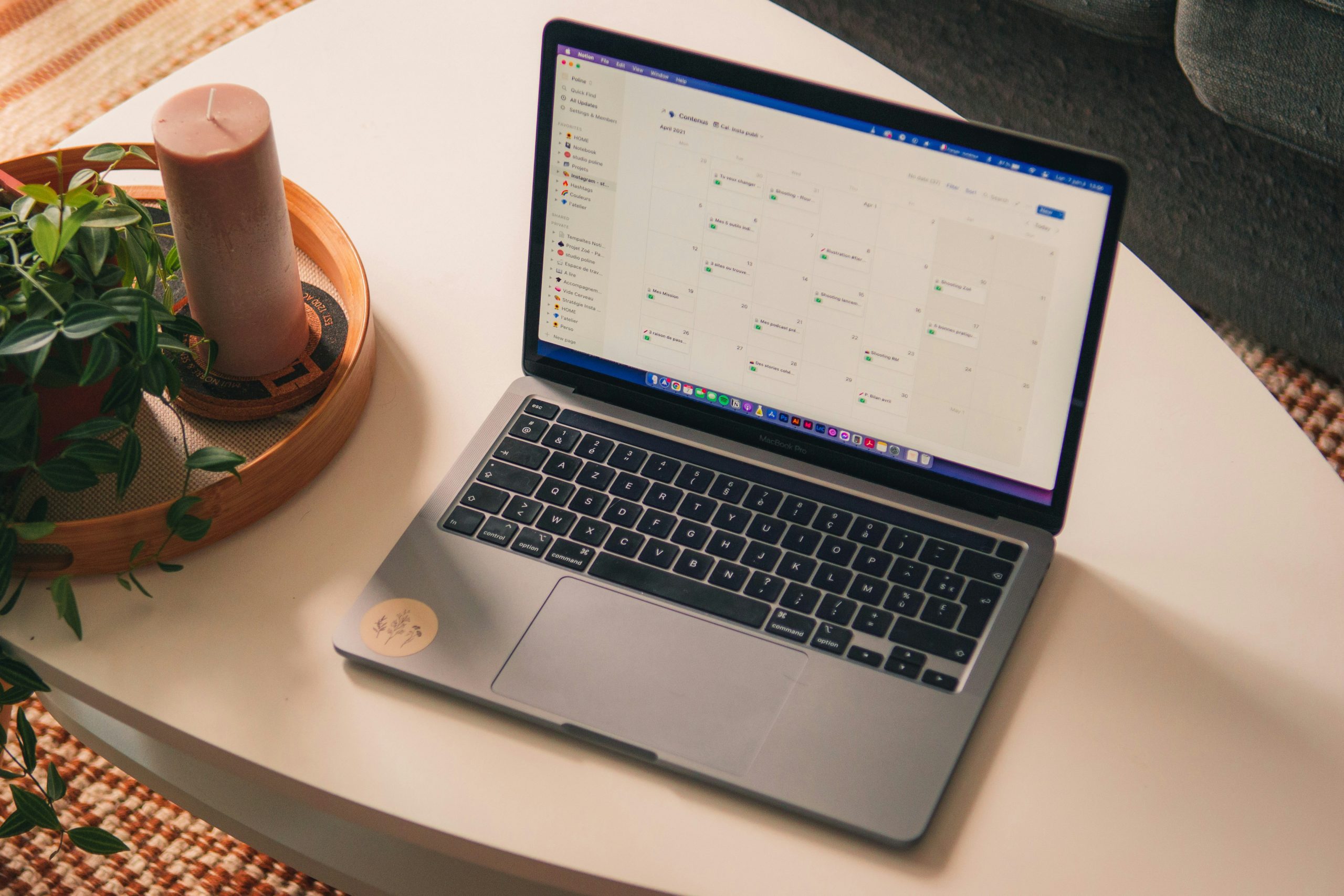
Table Of Contents
No 🧢, FREE Notion Budget Tracker for Monitoring 2024’s Expenses
Let’s be honest – budgeting and tracking expenses can be a real headache. Many people struggle to understand where their money is going each month, failing to set clear spending goals or budgets. This lack of visibility often leads to a scramble at the end of the year when trying to organize finances for tax purposes. In 2024, with economic uncertainties looming, having a firm grasp on your spending has never been more critical.
That’s where our free Notion Budget Tracker comes in – a powerful tool that addresses these pain points head on. By categorizing your bills and expenses, it provides a clear overview of what’s due and when. The tracker also offers a dedicated space to brainstorm income sources and allocate funds accordingly. With the Notion Budget Tracker, you’ll regain control over your finances and be better prepared to weather any economic storms – no subscription required.
What Is Notion?
Notion is a versatile productivity tool that serves as an all-in-one workspace for notes, tasks, wikis, and databases. Its flexibility allows users to customize it for virtually any use case, from project management to personal knowledge bases.
Some of Notion’s standout features include:
- Blocks: Build databases, kanban boards, lists, and more using different block types
- Collaboration: Easily share pages and collaborate in real-time
- Integrations: Connect Notion to thousands of apps like Google Calendar, Trello, and GitHub
- Customization: Tailor pages with custom templates, designs, and property types
Businesses, teams, and individuals worldwide are using Notion in innovative ways, such as creating client portals, designing content calendars, organizing research, and managing operations.
Benefits of Using a Notion Budget Tracker
Notion provides an easy, comprehensive way to manage your finances and view your spending habits at the end of the month. At the beginning, it may be a little intimidating to use, but fortunately, with Notion templates, you don’t have to start everything from scratch. Everything we’ll cover in this tutorial does not require you to edit any formulas or layouts (unless you want to, of course).
Getting Started
To use this template, you’ll first need to log in to a Notion account. If you don’t have one already, you can start by signing up here.
Now that you’re logged in, you can duplicate the expense tracker to your account. Follow these steps:
1. Access the Monthly Budget Template
First, go ahead snag the template here. It’s free (but if you’d like to help support us and keep the servers running, you can provide a generous donation 😊), all you need to do is enter your email address at checkout. Once the template arrives in your email, it’ll have the link you need to access the template.
2. Duplicate the Template
In the top right-hand corner, click the Duplicate button. This will duplicate the page.
You’ll be prompted to add it to your Notion Workspace. We suggest adding this to your private workspace.
How to Use
Now that you have the template in your workspace, you can edit and adjust it as you please.
1. Set Your Categories
Your monthly budget is separated by categories. Each category separates your expenses, and each expense price is added to the Budget Rollup. Your remaining balance for the month is calculated in the Remaining category.
Hover over one of the categories, and an Open button will appear. Click it to open inside the category, where you can edit it as desired.
- Description – a small excerpt about what this category is for.
- Expenses – all your expenses tagged within the category are listed here.
- Monthly Budget – your budget for the month. Enter your desired budget amount.
- Overview – the budget percentage.
- Remaining – how much money you have left within the budget.
2. Add Your Expenses
Now that your categories are set, it’s time to log your expenses. Start by clicking the blue New button on the right-hand side.
Once you click the button, a new page will open where you’re prompted to enter the expense details. For this example, we’ll use Rent as an expense.
- Status – determines if the bill has been paid or not.
- Not Paid – the expense is not paid yet.
- Paid – the expense in paid.
- Late – the payment is overdue.
- Faulted Over – the payment has faulted into the next month.
- Importance – determines if the expense is a need or want.
- Need to Buy – this expense is a necessity.
- Have to Buy – this expense is something that should be purchased soon, but not an immediate necessity. E.g. purchasing a stock, investing in yourself, etc.
- Want to Buy – this expense is not necessary but something you would like to have.
- Amount – the expense’s price
- Categories – the category(s) this expense will be apart of.
- Date – when this expense is due or expected to be purchased.
- Monthly Total – How much has been spent on this expense for the month.
- Receipt – upload the receipt for this expense once purchased.
- Notes – additional info about this expense that you don’t want to put in the description.
3. Edit the Categories
Now that you know how to add expenses, it’s time to edit the the budget tracker to match your needs. To add another category click the blue New button to add a category.
A new page will appear for you to enter the category details.
To quickly delete or edit the category page, right-click in the column and select the option you want.
Conclusion
By organizing your expenses, categorizing your spending, and providing a centralized budgeting hub, the Notion Budget Tracker eliminates the stress and guesswork from money management.
I encourage you to give the Notion Budget Tracker a try – after all, it’s completely free! Not only will it simplify your budgeting process, but it may also uncover opportunities for savings you hadn’t considered before.
For more Notion templates and finance tips, subscribe to our newsletter for future freebies.